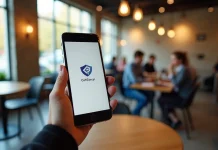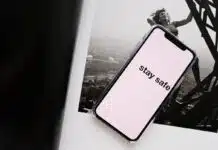Choisir la bonne imprimante WiFi peut sembler complexe avec toutes les options disponibles. Entre les différents modèles et les multiples fonctionnalités, vous devez bien comprendre ce dont vous avez réellement besoin. Une imprimante WiFi permet de se débarrasser des câbles encombrants et offre une grande flexibilité.
Pour faire le bon choix, plusieurs critères sont à prendre en compte : la vitesse d’impression, la qualité des documents, la compatibilité avec vos appareils, et bien entendu, le budget. C’est un investissement qui requiert une certaine réflexion pour éviter les mauvaises surprises et optimiser votre quotidien.
A voir aussi : Comment choisir la bonne pompe pour votre puits ?
Plan de l'article
Choisir la bonne imprimante WiFi pour vos besoins
La diversité des marques et des modèles rend le choix d’une imprimante WiFi complexe. Les principales marques, telles que Canon, Brother, Epson et HP, proposent une vaste gamme de produits adaptés à différents besoins. Pour vous aider à y voir plus clair, voici quelques critères essentiels à considérer :
- Type d’imprimante : Une imprimante sans fil, conforme à la norme 802.11n, facilite l’impression depuis n’importe quel appareil connecté à votre réseau WiFi.
- Vitesse d’impression : Indispensable pour les utilisateurs pressés, une vitesse élevée permet d’optimiser votre temps.
- Qualité des impressions : Selon vos besoins, privilégiez des modèles offrant une haute résolution pour des documents nets et précis.
- Compatibilité : Assurez-vous que l’imprimante soit compatible avec les systèmes d’exploitation de vos appareils (Windows, Mac, Android, iPhone, etc.).
- Budget : Définissez un budget en tenant compte du coût des consommables (cartouches, papier) et des fonctionnalités additionnelles.
Les fonctionnalités supplémentaires à ne pas négliger
Certaines imprimantes offrent des fonctionnalités qui peuvent s’avérer très utiles :
A voir aussi : Tendances 2021 : les abat-jours couleur brique le choix parfait pour une ambiance cocooning
- Connexion Cloud : Permet d’imprimer directement depuis des services de stockage en ligne, facilitant ainsi le partage de documents.
- Impression recto-verso : Une fonctionnalité économique et écologique, réduisant la consommation de papier.
- Fonctionnalités de numérisation : Intégrées à certaines imprimantes, elles permettent de scanner des documents et de les envoyer directement sur vos appareils.
Garder ces critères en tête vous aidera à choisir l’imprimante WiFi la plus adaptée à vos besoins spécifiques, rendant ainsi votre quotidien plus efficace et connecté.
Préparer votre réseau et votre imprimante pour la connexion WiFi
Pour établir une connexion fluide entre votre imprimante et votre réseau WiFi, suivez ces étapes essentielles. Commencez par vérifier que votre box internet et votre imprimante sont allumées et fonctionnelles. Une imprimante moderne devrait afficher le logo WPS, indiquant une compatibilité avec la méthode de connexion simplifiée.
Configurer le réseau WiFi
Avant de procéder, assurez-vous que votre réseau sans fil est sécurisé. Notez le SSID (nom du réseau) et le mot de passe de votre WiFi. Pour faciliter la connexion, activez la fonction WPS sur votre box internet, si disponible. Cette fonctionnalité simplifie le processus de connexion en éliminant la nécessité d’entrer manuellement le mot de passe.
Préparer l’imprimante
- Allumer l’imprimante : Assurez-vous qu’elle est allumée et prête à être configurée.
- Accéder aux paramètres WiFi : Utilisez le panneau de contrôle de l’imprimante pour naviguer vers les paramètres de réseau sans fil.
- Sélectionner le réseau : Choisissez votre SSID dans la liste des réseaux disponibles.
- Entrer le mot de passe : Si vous n’utilisez pas WPS, entrez manuellement le mot de passe de votre réseau.
L’imprimante devrait maintenant être connectée à votre réseau WiFi. Vérifiez la connexion en imprimant une page de test. Cette procédure garantit que votre imprimante est prête à recevoir des commandes d’impression depuis tous vos appareils connectés.
Configurer l’imprimante pour se connecter au WiFi
Une fois votre réseau prêt, il est temps de configurer votre imprimante pour se connecter au WiFi. La plupart des imprimantes modernes offrent des options de connexion simplifiées. Voici comment procéder :
Utiliser la méthode WPS
- Sur votre imprimante, appuyez sur le bouton WPS.
- Appuyez sur le bouton WPS de votre box internet dans les deux minutes suivant la première action.
- Attendez que l’imprimante confirme la connexion réussie.
Connexion manuelle
Si votre imprimante ne prend pas en charge WPS, vous devrez suivre une méthode manuelle :
- Accédez au menu des paramètres de l’imprimante.
- Sélectionnez l’option réseau sans fil ou WiFi.
- Choisissez votre SSID dans la liste des réseaux disponibles.
- Entrez le mot de passe de votre WiFi lorsque cela est demandé.
Imprimantes avec écran tactile
Les imprimantes dotées d’un écran tactile simplifient encore plus cette procédure :
- Accédez à l’écran tactile et sélectionnez les paramètres réseau.
- Trouvez et sélectionnez votre SSID.
- Saisissez le mot de passe de votre réseau WiFi.
La connexion de votre imprimante au réseau WiFi est désormais établie. Vous pouvez vérifier cette connexion en imprimant une page de test via le menu de votre imprimante.
Ajouter l’imprimante à vos appareils
Sur un ordinateur Windows
- Ouvrez les paramètres via le menu Démarrer.
- Accédez à la section Périphériques puis sélectionnez Imprimantes et scanners.
- Cliquez sur Ajouter une imprimante ou un scanner et laissez votre ordinateur rechercher l’imprimante.
- Sélectionnez votre imprimante dans la liste des périphériques trouvés et suivez les instructions à l’écran pour terminer l’installation.
Sur un Mac
- Ouvrez les Préférences Système et sélectionnez Imprimantes et Scanners.
- Cliquez sur l’icône + pour ajouter une nouvelle imprimante.
- Sélectionnez votre imprimante dans la liste des périphériques disponibles et suivez les instructions pour terminer l’installation.
Sur un smartphone ou une tablette
- Pour les appareils Android, allez dans les paramètres et sélectionnez Impression sous Connexions de l’appareil.
- Pour les iPhone et iPad, assurez-vous que votre imprimante est compatible avec AirPrint. Ouvrez l’application depuis laquelle vous souhaitez imprimer, et utilisez l’option Partager pour sélectionner Imprimer.
Utilisation du Cloud
- De nombreuses imprimantes modernes permettent l’impression directe depuis le Cloud. Configurez votre imprimante pour qu’elle soit connectée à votre compte Google Cloud Print ou tout autre service cloud compatible.
- Une fois connectée, vous pouvez imprimer depuis n’importe quel appareil connecté à votre compte cloud, sans avoir besoin d’une connexion directe à l’imprimante.
Ces étapes permettent de connecter efficacement votre imprimante à divers appareils, assurant une compatibilité optimale et une utilisation fluide au quotidien.